操作画面の名前などは、以下の記事で紹介しています。分からないときは参考にしてみてください。
MMMの使い方:操作画面(インターフェース)の名前と役割まとめ
リボンインターフェースを閉じる
アイコン付きで分かりやすいリボンインターフェースですが、その分場所を取ります。画面サイズの小さいPCなどでもっと広く使いたいときは閉じておくことが出来ますよ。右上の「^」ボタンをクリックすればOK。
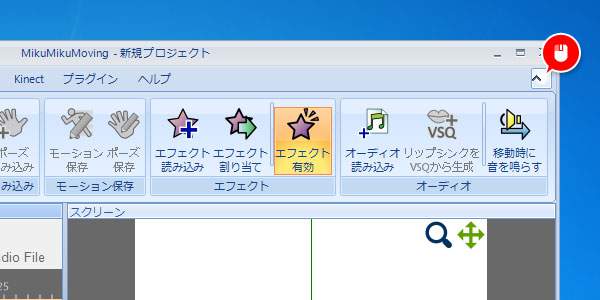
タブ名だけの表示になってクリックしたときだけボタンが現れるようになります。
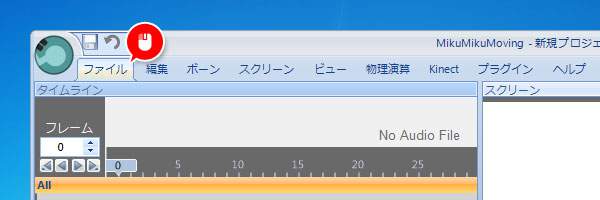
フローティングウィンドウの位置を替える
「タイムライン」や「スクリーン」などは、自由に位置を変えたり別ウィンドウにできます。移動するには、タイトル部分をドラッグ。
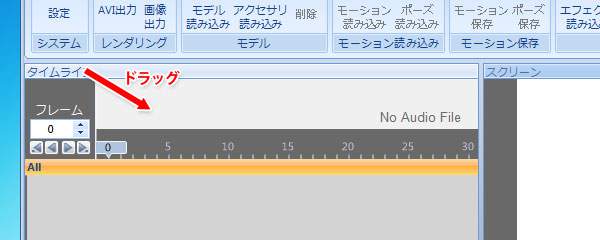
すると移動位置を表す矢印マークが表示されるので、移動させたいマークの上で離します。真ん中で離すとタブで重ねることも出来ます。
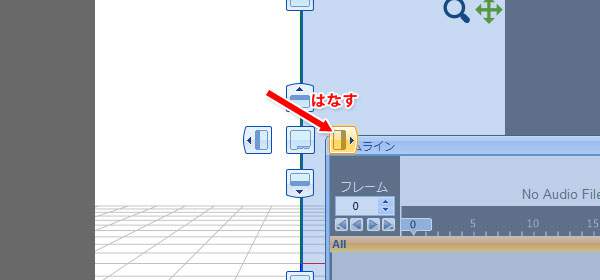
コマンドバーを編集する
コマンドバーのアイコンの表示をカスタマイズすることが出来ます。「▼」ボタンをクリックして、「ボタン表示/非表示」をクリック。アイコンが一覧表示されるので、表示しておきたいものだけにチェックを入れましょう。
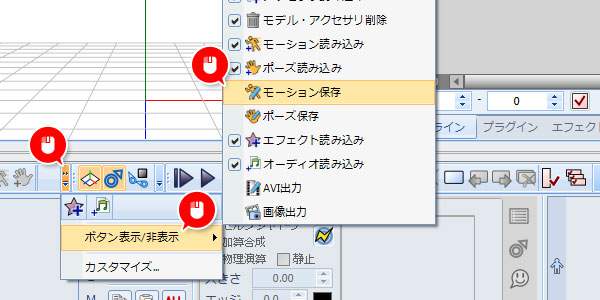
また、順番を並び替えることも出来ます。「▼」ボタンをクリックして、「カスタマイズ」をクリック。

「コマンドバーのカスタマイズ」ウィンドウが表示されるので、順番を変更したいアイコンを選んで「上へ移動」か「下へ移動」ボタンで順番を変えましょう。
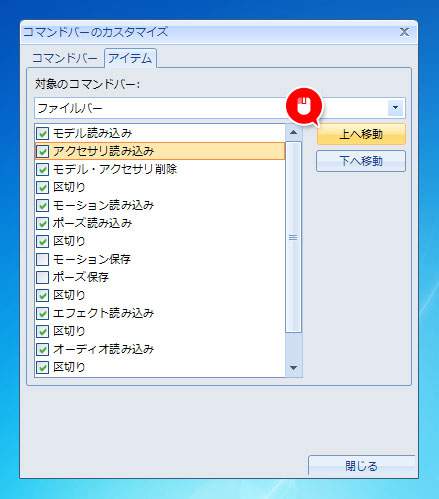
テーマを変更する
MMMには黒バージョンのテーマも用意されています。リボンインターフェースの「ファイル」→「設定」をクリック。
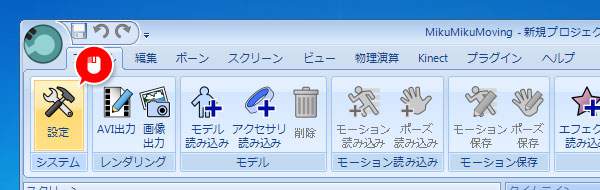
設定ウィンドウが表示されるので「テーマ」の項目から「Black」が選びましょう。「OK」をクリックしてウィンドウを閉じると適用されます。
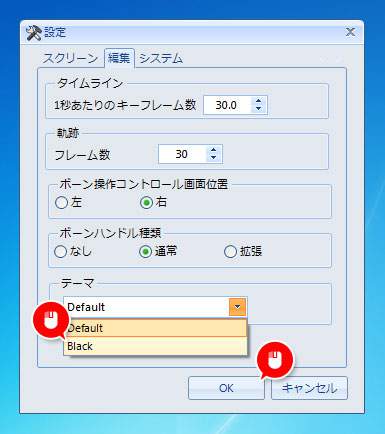
変更するとこんな感じ。
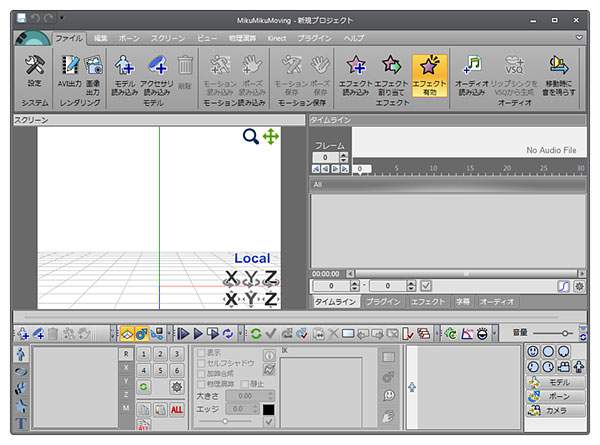
…というわけで今回は、MMMの操作画面をカスタマイズする方法の紹介でした。動画作りはなかなか手間のかかる作業なので、少しでも使いやすい画面にして作業効率をUPさせたいですね。

