ダウンロードからインストールまでの手順の説明が必要な方はこちらの記事で紹介しているので参考にしてみてください。
ダウンロード&インストール:簡単に画像を軽くできるフリーソフト「Caesium」
「Caesium」の便利な機能
01-画質はキレイなままファイルサイズを軽くできる
02-簡単操作で複数の画像もまとめて軽くできる
03-いろいろなファイル形式に対応
04-Exif情報や日付情報も削除できる
01-画質はキレイなままファイルサイズを軽くできる
Caesiumの一番の特長は、とにかく圧縮の品質が高いことです。昔撮った猫写真で実際に試してみました。
適用前:105.1Kbyte

適用後:30.2Kbyte

なんと72%のサイズダウン!しかも毛並みや細いヒゲなど圧縮するとつぶれやすい部分もキレイなまま。見比べても僕には違いが分かりません。これはすごい…!
どのくらい軽くできるかは元の画像にもよります。例えばもともと圧縮してある画像では圧縮率も低くなります。また、キレイなままと言ってもまったく劣化しないわけではありません。人間の目では目立たない部分を重点的に圧縮してなるべくキレイなままサイズダウンしているようです。
02-簡単操作で複数の画像もまとめて軽くできる
使ってみて良かったのは操作がとっても簡単なことと、たくさんの画像をまとめて圧縮できること。手順は以下の3ステップでOKです。
1.圧縮したい画像をまとめてドラッグ&ドロップ
2.圧縮後の画像を保存するフォルダを選ぶ
3.圧縮開始ボタンをクリック
圧縮率などを細かく設定することもできますが、特に変更しなくても大丈夫です。
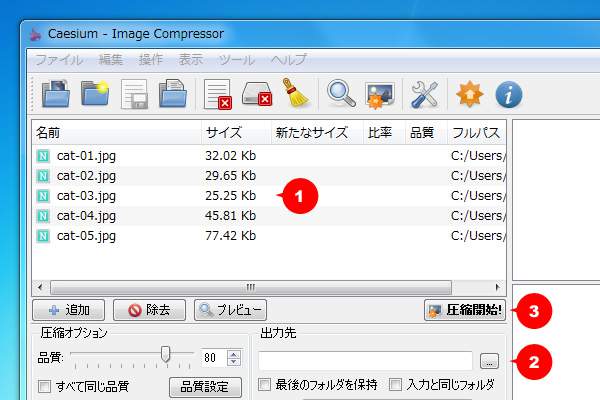
03-いろいろなファイル形式に対応
このソフトひとつで色々なファイル形式の画像を圧縮できます。
読み込める形式:JPG / PNG / BMP / TIF
保存できる形式:JPG / PNG / BMP
04-Exif情報や日付情報も削除できる
特に設定を変えないで圧縮した場合は、圧縮後の画像にも同じExif情報や日付情報が記録されるのですが、圧縮と一緒にこの情報も消したい場合は以下の設定をしておけばOKです。
一番上のメニューから「ツール→設定」をクリック。

「プリファレンス」ウィンドウが出たら、左側の「圧縮」アイコンをクリック。「EXIF情報を保持する」「日付情報を保持する」にチェックが入っていたらはずす。
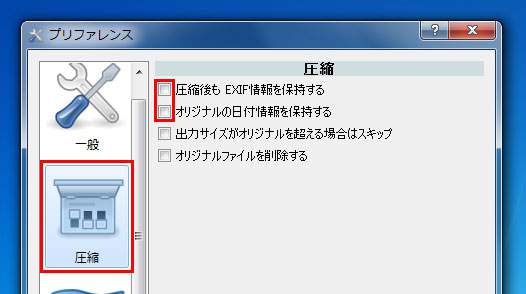
Exif情報とは、画像データに記録されている詳細情報のことです。カメラの機種や撮影日時、またスマホなどで撮った場合には撮影場所まで記録されているので、ネットに公開したら住所が特定されてしまった!なんて怖いこともあるので気をつけましょう。
…というわけで今回は、高品質な画像圧縮ができるフリーソフト「Caesium」の紹介でした。僕は一眼レフで撮った写真をiPhoneに入れるときに使ってます。そのままだとかなりファイルサイズが重い分、圧縮すると一気に軽くなります。まとめて圧縮できるのも便利だし、限りあるスマホの容量を節約するのにぴったり。おすすめのフリーソフトです。

