補完曲線って?
補完曲線とは、動きをグラフで編集して滑らかにできる機能です。例えば、自動車は走り出すときはゆっくり加速して、止まるときには少しずつ減速して止まります。そんな緩急のある動きが簡単に作れますよ。
補完曲線を設定する
まずは、補完曲線を設定したいキーフレームをクリックします。このときクリックするのは動きの終点のキーフレーム。例えば腕を上げる動きなら、上げた状態のキーフレームです。
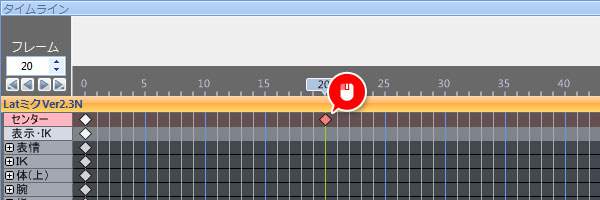
操作パネルの左にあるのが補完曲線のグラフです。何もしていな状態だと左下から右上に向かって直線のグラフになっています。

補完曲線は、回転や移動の方向ごとに設定できます。設定したいタブをクリックしましょう。各タブの意味は以下のようになっています。
R:回転
X:X方向の移動
Y:Y方向の移動
Z:Z方向の移動
M:表情などのモーフ
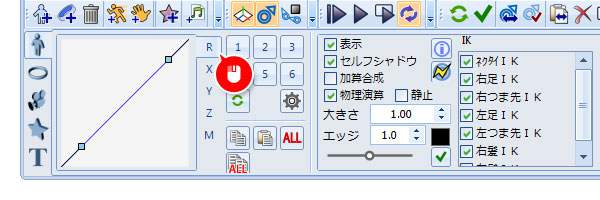
次に番号のパネルをクリック。グラフが変わって動きに緩急がつきます。
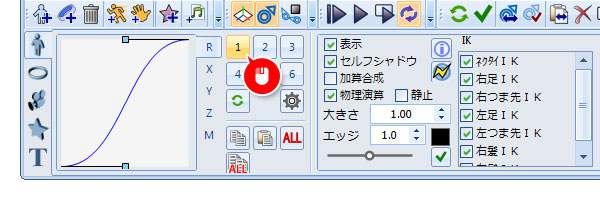
各番号のグラフと動きの違いはこんな感じ。
【1】:ゆっくり動き出してゆっくり止まる自然な動き。
【2】:1より少し直線的で軽い動き。
【3】:2よりさらに直線的で軽い動き。
【4】:じわじわ動き出して途中で急加速。最後はゆっくり止まる。
【5】:急に動きだしてゆっくり止まる。
【6】:じわじわ動き出してどんどん加速する。
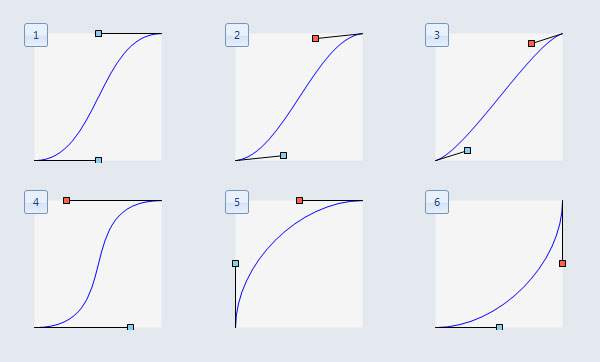
グラフを直線に戻したいときは「初期化」ボタンをクリックすればOK。また、「設定」ボタンで各番号に自分で作った曲線を登録することも出来ます。
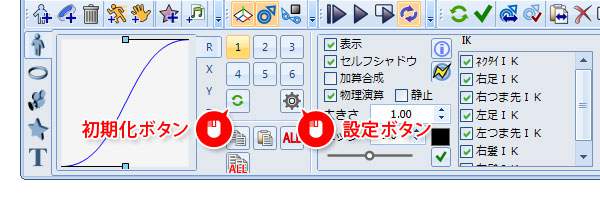
グラフの「ハンドル」をドラッグして、自分好みの曲線にすることもできます。

グラフは各ボタンでコピーしたり貼りつけたりすることも出来ます。
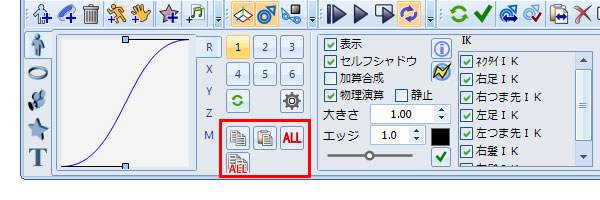
…というわけで今回は、MMMの「補完曲線」についてのまとめでした。投げたボールの動きなんかは、補完曲線で簡単に作れるし、キャラの動きを自然にするときも必須の機能ですよ。

