GoogleChromeの特徴
シンプルでサクサク使えるのがChromeの一番の特徴ですが、シンプルと言っても機能が少ないわけじゃありません。無駄なボタンを省いた操作画面に機能を詰めこんだデザインになっています。それが分かりやすいのが例えばこんな機能。
01-1つにまとまったURL欄と検索窓
02-タブを固定してよく見るページを即表示
03-ブックマークは最短ワンクリック
それぞれの説明は以下から。
01-1つにまとまったURL欄と検索窓
Chromeでは一番上の入力欄にURLを入れれば直接そのページにとび、検索キーワードを入れれば検索結果がそのまま表示されます。一箇所に二つの機能を持たせることで省スペースになり操作も直感的です。
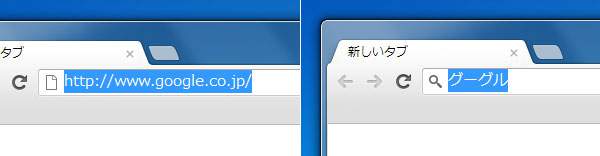
02-タブを固定してよく見るページを即表示
一日に何度もチェックするサイトを毎回ブックマークから開くのはちょっと面倒。そんなときは「タブの固定」機能を使いましょう。タブを右クリックして、出てきたメニューからタブの固定をクリック。するとアイコンだけが表示された状態になります。このタブはブラウザを閉じても次に起動したときに固定されたままなので、すぐに見ることが出来ます。
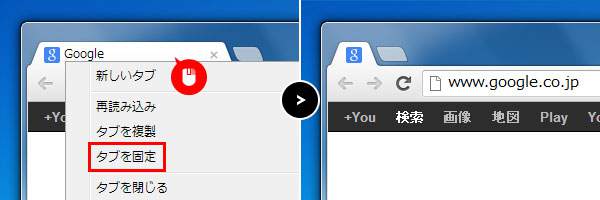
おすすめはTwitterやfacebookを固定しておくこと。友達やフォロワーからのメッセージのチェックに便利です。
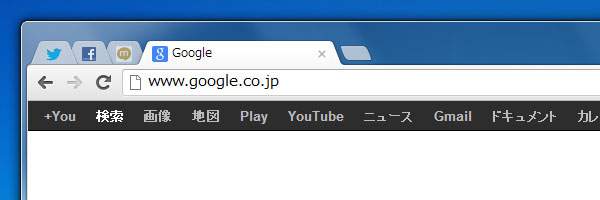
03-ブックマークは最短ワンクリック
見ているページをブックマークするには星マークをクリック。これで完了です。
ブックマークの保存場所は前回登録したときと同じ場所になります。変更したいときはそのままフォルダの項目から好きな場所を選びましょう。
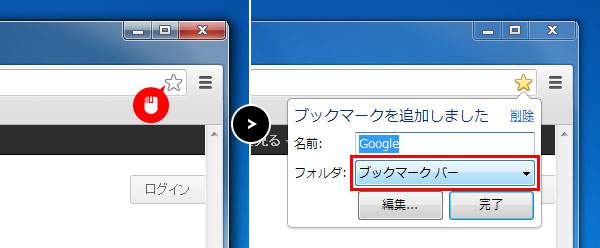
星マークはブックマークしたページを見ているときは黄色になるので、色を見れば同じページを二度登録してしまうことを防げます。
ダウンロードとインストール
Chromeは以下のページからダウンロードできます。
GoogleChromeダウロードページ
ダウンロードからインストールまでの詳しい手順はこちらの記事で。
ダウンロード&インストール:軽い動作のタブブラウザ「GoogleChrome」
乗り換えるときはブックマークをインポート
ブラウザを乗り換えたときに、今までのブックマークが使えなくなってしまっては不便です。そこでブックマークを丸ごとコピーしましょう。
設定ボタン→ブックマーク→ブックマークと設定をインポートを順にクリック。
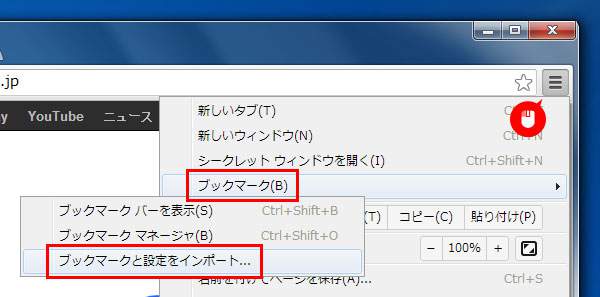
コピーする内容を選ぶ画面が表示されます。移動したい項目にチェックが入った状態でインポートをクリック。(特にこだわりがなければすべてチェックを入れておけばOK)
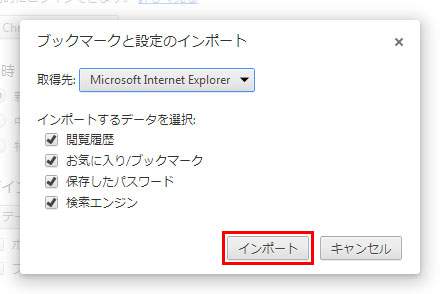
インポートの完了画面が出るのでOKボタンをクリックすれば作業終了です。移動してきたブックマークは検索窓のすぐ下の「ブックマークツールバー」に表示されるので、「ブックマークバーを常に表示する」はチェックを入れたままがおすすめです。
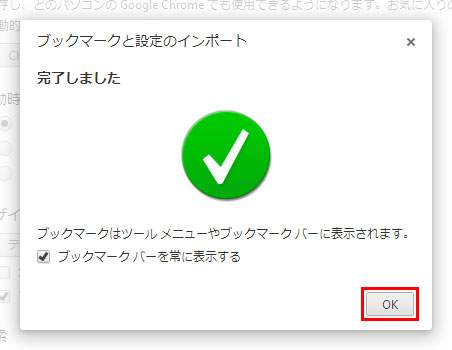
…というわけで、今回は「GoogleChrome」の紹介でした。ブラウザは一番良く使うソフトのひとつなので、自分に合ったものが見つかればとっても快適になりますよ。

