ダウンロードからインストールまでの手順を以下の記事で紹介してます。必要なときは参考にしてみてください。
ダウンロード&インストール:きれいなデザインのドック「RocketDock」
ショートカットを登録/削除する
ショートカットアイコンを登録するには、ドックにドラッグ&ドロップすればOKです。逆に削除したいときは、ドックから外にドラッグ&ドロップします。
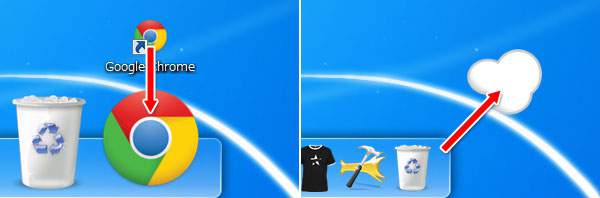
テーマを変更する
RocketDockの長所のひとつが、ドックの見た目を変更する「テーマ」がたくさんあることです。テーマを変更するには、まずドックを右クリックして「Dockの設定」を選びます。

設定画面が出てくるので、左側の「スタイル」をクリックし、「テーマ」のタブを開いて好きなものを選びます。ドックのデザインが変わるので気に入ったら「OK」ボタンで設定画面を閉じます。
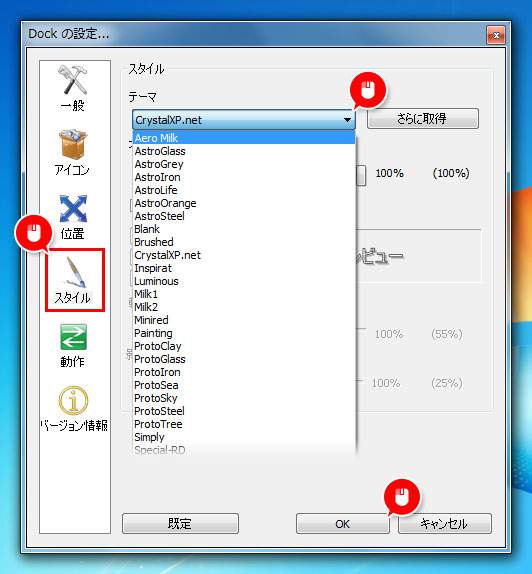
おすすめの設定
RocketDockは自分で使いやすいように設定すればOKですが、僕が個人的におすすめの最低限の設定例を紹介しておきます。どう設定すれば良いか分からないときは参考にしてみてください。
まず、初期設定だとタスクバーと重なってしまうので位置を左に変えます。スタイルを変えたときと同じ手順で「Dockの設定」を開いたら、左側の「位置」をクリックして、「画面の位置」の項目の「左」を選びます。
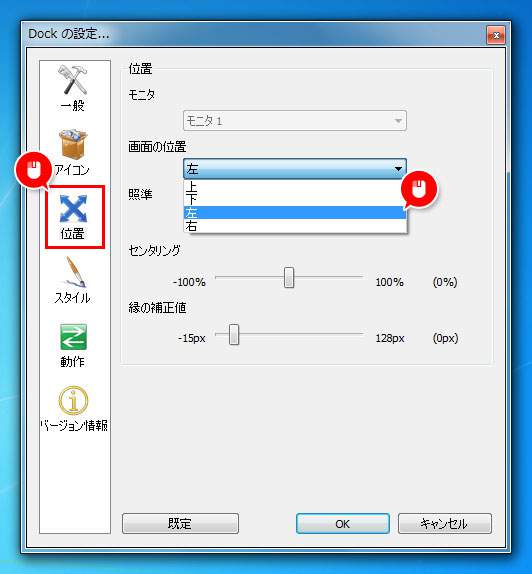
つぎに画面の左側と重ならないように普段はドックを自動で隠す設定をします。左側の「動作」をクリックして、「自動非表示」にチェックを入れます。「自動非表示の所要時間」の項目は「60ms」に「自動非表示の遅延時間」は「0ms」にします。動作のスピードが速くなるのでサクサク使えます。最後に「OK」ボタンで確定。これでマウスの画面の左端に持ってきたときだけドックを表示するようになります。
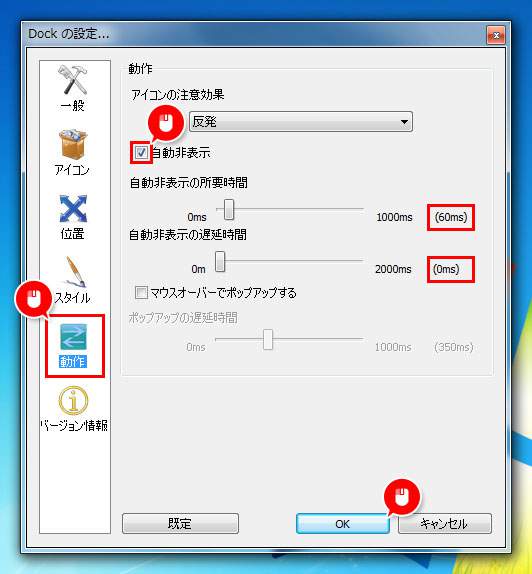
紹介したフリーソフト
Rocket Dock
…というわけで今回は、Mac風のドックを使えるようにするフリーソフト「Rocket Dock」の紹介でした。ソフトやフォルダの起動が便利になって、見た目もオシャレなのでおすすめですよ。

