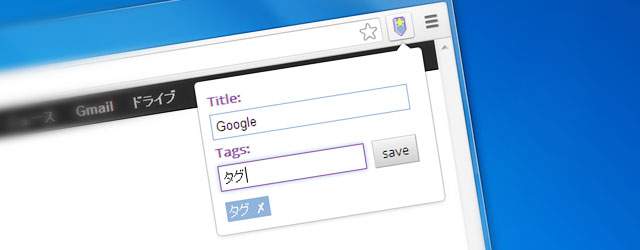BookmarksTaggerを使うにはChromeをインストールしておく必要があります。まだの場合はこちらの記事をどうぞ。
ダウンロード&インストール:軽い動作のタブブラウザ「GoogleChrome」
インストール
GoogleChromeを使っていればインストールはとっても簡単。以下のページに移動して「CHROMEに追加」をクリック。
Bookmarks Tagger
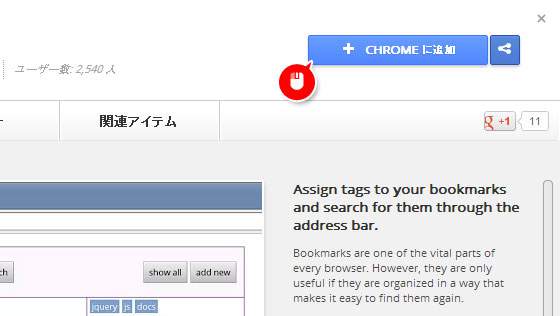
インストールの確認画面が出てくるので「追加」をクリックすれば完了です。
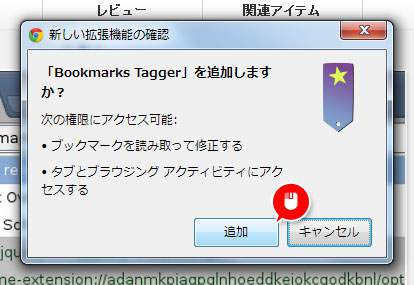
タグを付ける
ブックマークに登録するには、新しく追加されたアイコンをクリック。そのときTagsの項目に入力した言葉がタグとして登録されます。ひとつのページに複数のタグをつける場合はキーワードをスペースで区切ればOKです。最後に「Save」をクリックすればブックマーク完了です。
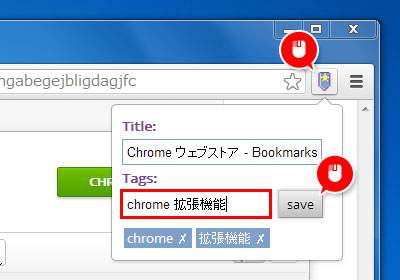
タグを検索する
タグからページを探すには、アドレスバーに「bt スペース タグ名」と入力します。タグ名を入力している途中から、そのタグがついているページを表示してくれるので、すぐに登録したページを探すことが出来ます。
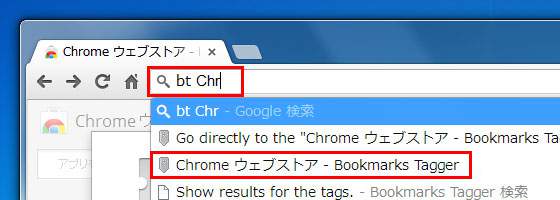
タグを編集する
登録したタグやページを編集するには、Bookmarks Taggerのアイコンを右クリックして、「オプション」の項目を選びます。
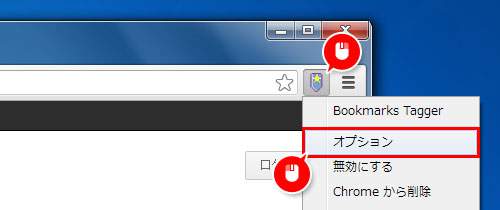
管理画面が表示されるので、登録したページの鉛筆アイコンをクリック。タグを付け直したり削除したりできます。
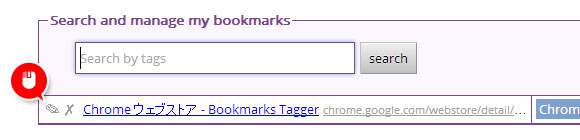
出展:
Bookmarks Tagger
…というわけで今回は、ブックマークをタグで管理できるChrome拡張「Bookmarks Tagger」の紹介でした。ブックマークってどんどん増えて散らかってしまいがちなので、上手に整理したいですね。