ダウンロードとインストール
まずは以下のダウンロードページに移動。
ページの「Google Chrome を無料ダウンロード」をクリック。
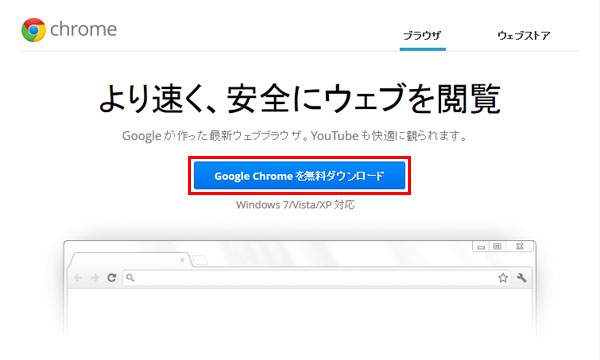
利用規約が表示されます。「Google Chrome を既定のブラウザとして設定する」にチェックを入れたまま「同意してインストール」をクリック。インストール用のファイルがダウンロードされます。
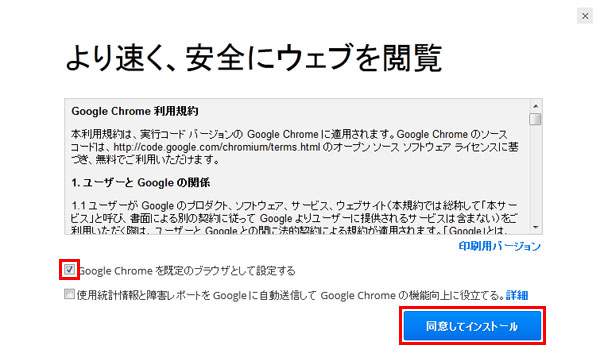
チェックを入れておくとインストール直後からChromeがメインのブラウザに設定されます。お試しで使いたいだけという場合はチェックを外しておきましょう。
インストールを実行するかを聞く画面が表示されるので「実行」をクリック。自動でファイルのダウンロードからインストールまでが実行されるので完了するまで待ちましょう。
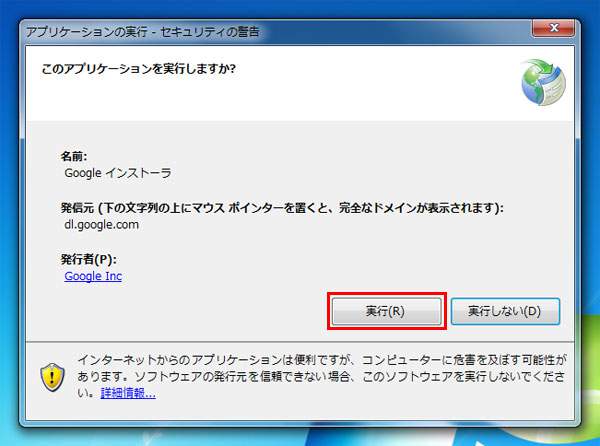
下のようなインストールの許可を確認する画面が出た場合は「はい」をクリック。
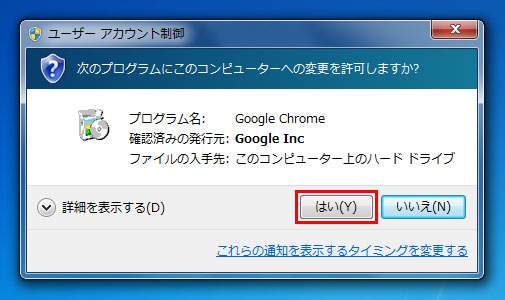
GoogleChromeが起動するのでインストールは完了です。起動時にログイン画面が出てきます。ログインして使うと他のPCでもお気に入りや設定を同じ状態で使うことが出来ます。特に必要ない場合はスキップすれば次回からは表示されません。
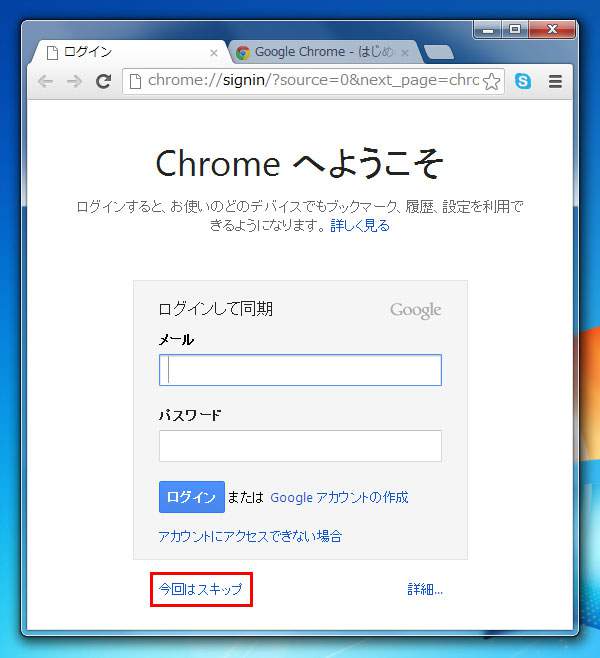
ウィンドウ一番上のタブをクリックすると、簡単な使い方も書いてあるので簡単に目を通しておきましょう。
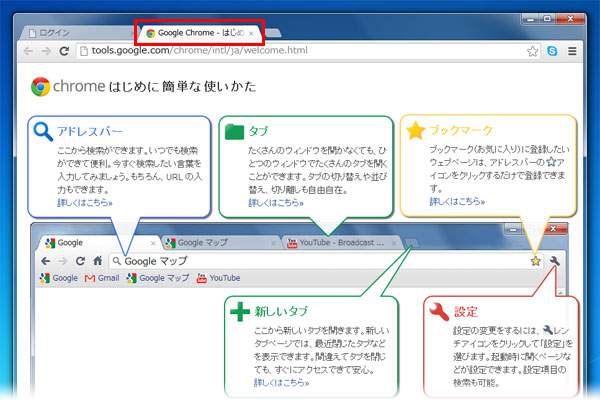
…ということで今回は「Google Chrome」のインストールまでの流れの紹介でした。

