ダウンロード
まずは、以下のページに移動して「Download Now」のボタンをクリック。インストール用のファイルをダウンロードします。
GIMP Portable(Version 2.8.4):ポータブル版 ダウンロードページ
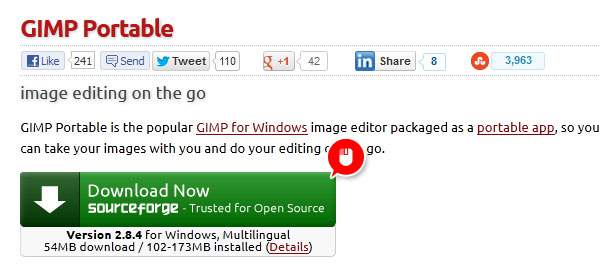
インストール
保存したファイルを実行すると、最初に言語を選ぶ画面が出てくるので「日本語」のまま「OK」をクリック。
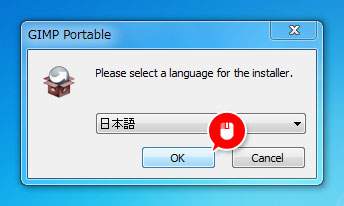
インストールの開始画面が表示されるので「次へ」をクリック。
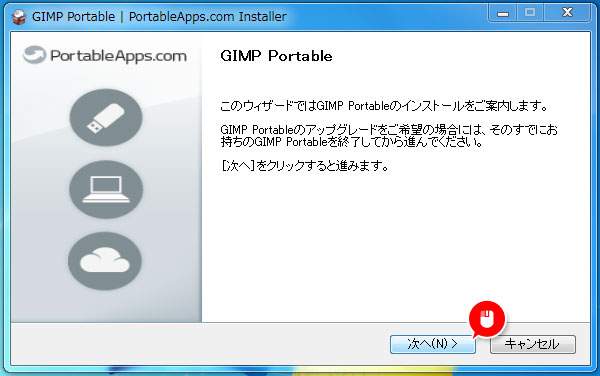
「Additional Languages」という項目にチェックが入っていることを確認して「次へ」をクリック。
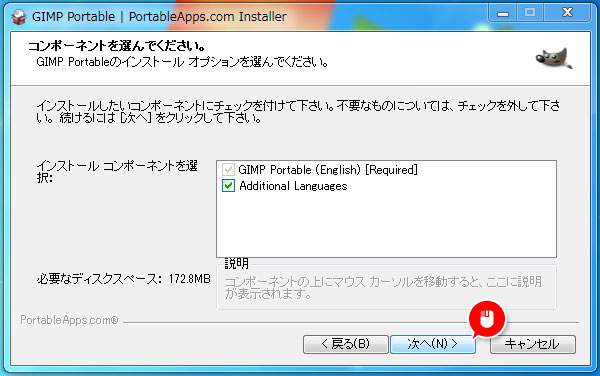
インストール先を選ぶ画面が出てくるので「参照」をクリックして場所を選びます。インストール場所には日本語が含まれていない場所を選びましょう。おすすめは「C:」直下です。場所を選んだら「インストール」をクリック。
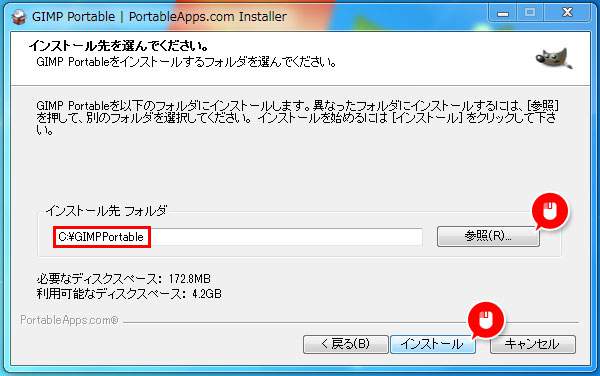
インストールが始まります。しばらくすると完了画面が出てくるので「完了」をクリックすればインストール完了です。
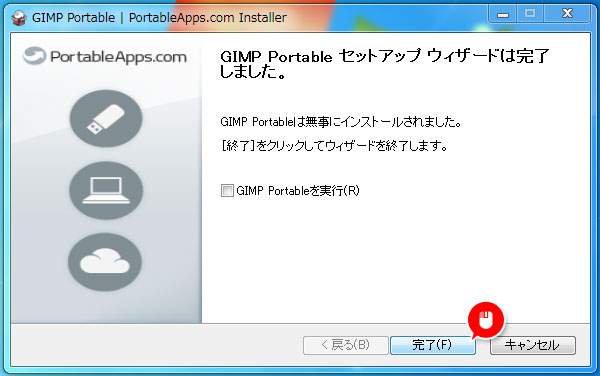
GIMPを起動する
インストールが終わったら実際にGIMPを起動してみましょう。インストールするときに選んだ場所にある「GIMPPortable.exe」をダブルクリックで起動すればOKです。分かりやすい場所にショートカットを作っておくと便利ですよ。
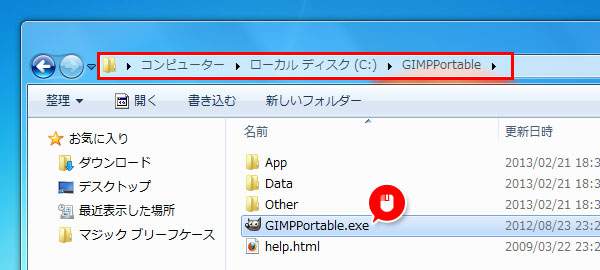
紹介したフリーソフト
GIMP Portable(Version 2.8.4)
…というわけで今回は、GIMP2.8.4ポータブル版のインストールまでの紹介でした。かなり高機能なソフトなので、使い方を覚えれば無料で画像編集ができちゃいますよ。

